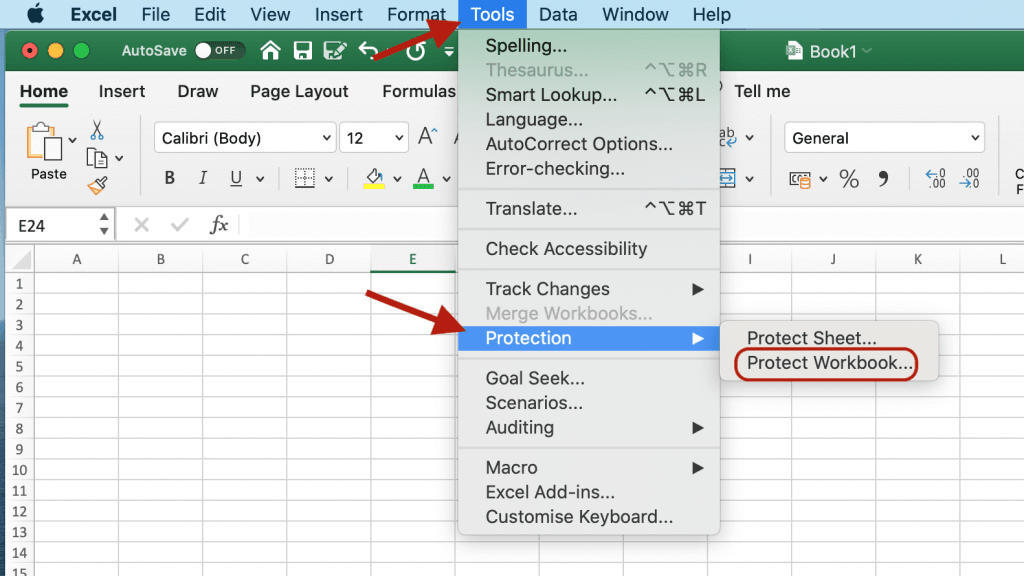In other words, you may want to only lock a cell or range that shouldn't be changed. Instead, you can lock only specific cells, columns or rows, and leave all other cells unlocked.įor example, you can allow your users to input and edit the source data, but protect cells with formulas that calculate that data. However, in some cases you may not want to go that far and lock the entire sheet.
In last week's tutorial, you learned how to protect Excel sheets to prevent accidental or deliberate changes in the sheet contents. And finally, you will learn how to detect and highlight locked and unlocked cells in Excel. It also shows how to unlock individual cells on a protected sheet by a password, or allow specific users to edit those cells without password. The tutorial explains how to lock a cell or certain cells in Excel to protect them from deleting, overwriting or editing.